How do I setup IMAP e-mail on my iPhone or iPad?
Wednesday, January 30th, 2019This article describes how to set up an IMAP or POP mail account on iOS (iPhone/iPad) devices.
1. Add an email account.
- If this is the first account you are setting up on this iPhone, tap Mail and then select Other.
- If you already have another email account set up, go to the home screen and navigate to Settings > Accounts & Passwords> Add Account > Other > Add Mail Account.
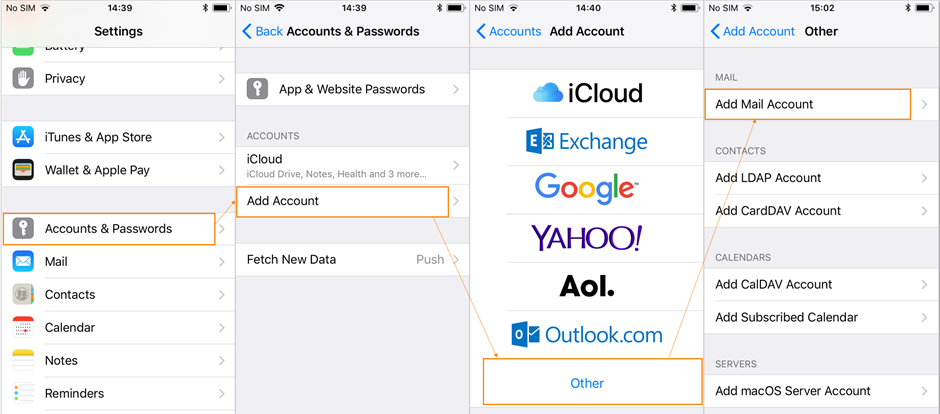
2. Enter account information.
- Name: Enter your name as you would like it to appear in the “From” field of the outgoing messages (e.g. Jane Doe).
- Email or Address: Enter the complete email address.
- Password: Enter the mailbox password.
- Description: (Optional) How you want to identify the specific email account. For example: “Work email”.
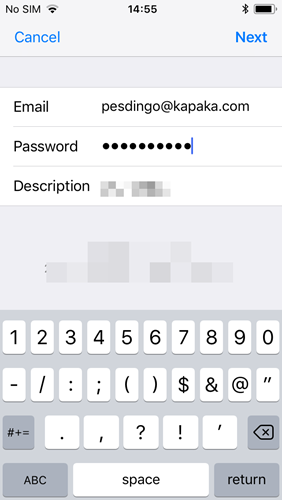
Tap Next.
3. Select IMAP and then add the following information:
Incoming Mail Server
- Host Name: Enter Mail Server Name, mail.yourdomainname.com.
- Username: Enter the COMPLETE e-mail address.
- Password: Enter the mailbox password.
Outgoing Mail Server
- Host Name: Enter Mail Server Name, mail.yourdomainname.com.
- Username: Enter the complete email address.
- Password: Enter the mailbox password.
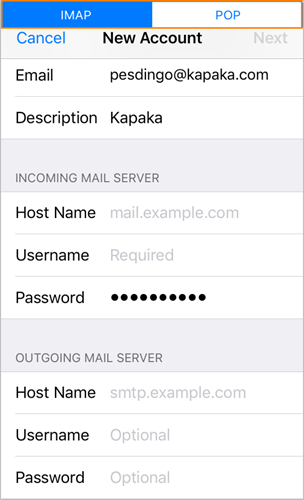
Tap Next. The device will detect your incoming and outgoing mail settings as well as port settings and connect to your mailbox. In most cases, your email will be functional and messages in your Inbox will begin to download.
5. In rare cases, you may need to check your server ports under Advanced Settings. In those cases, please confirm the following settings.
- Use SSL: On
- Authentication: Password
- Delete from server: Never
- Incoming Server Port: 993
- Outgoing Server (SMTP) Port: 465


 MADE IN THE USA
MADE IN THE USA